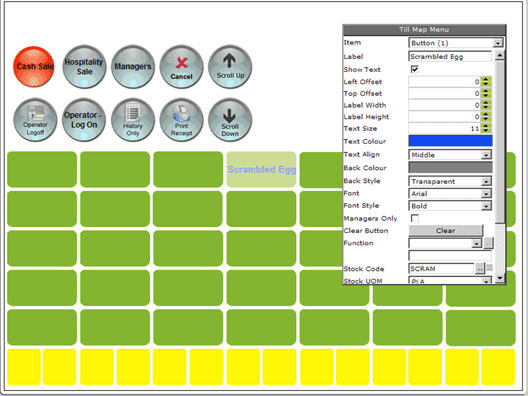
Follow the instructions to select the required till map.
On the map, click on the required button. It will turn opaque, and the 'Till map menu' window will display the button's existing properties:
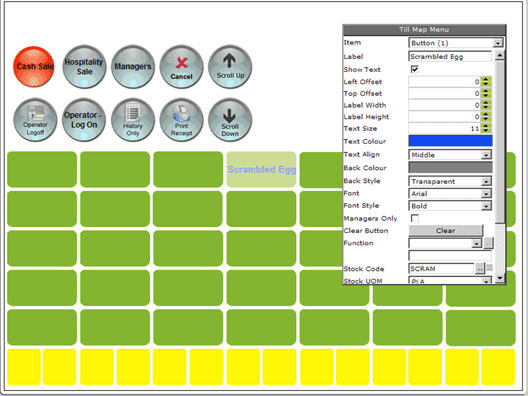
Note: |
Text can be placed onto a solid button background colour or image. |
Label - The description entered here will be displayed on the button label if 'Show Text' (see below) is ticked (otherwise the till will use the default description recorded on item records).
Show Text - Click if the button label should show text.
Left Offset - Use the up/down arrows to fine tune the distance between the left of the button label and the text.
Top Offset - Use the up/down arrows to fine tune the distance between the top of the button label and the text.
Label Width -Use the up/down arrows to fine tune the width of the button labeling area.
Label Height - Use the up/down arrows to fine tune the height of the button labeling area.
Text Size - Use the up/down arrows to change the text size.
Text Colour - Click on the colour displayed to reveal a palette from which you can select a different text colour.
Text Align - Select left, middle or right depending on where the text should be placed on the button label.
Font - Select the required font.
Font Style - Select normal, italic, bold, or bold italic.
After you have finished making changes to this till map, you must save your changes.